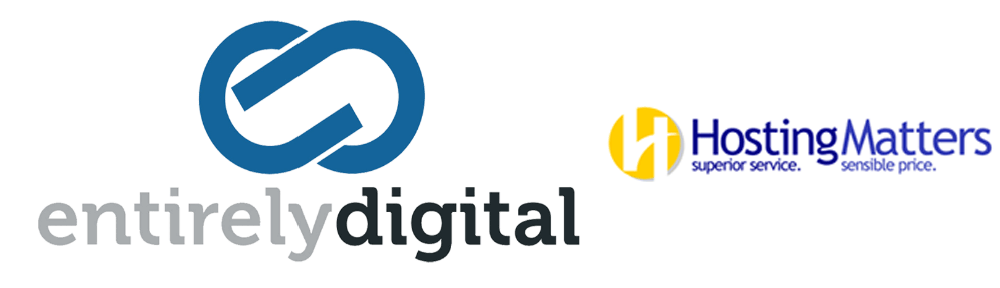Windows
The tool is integrated into Agent for Windows and is executed during installation. Follow these steps if you need to check connection later (for example, if you run a backup, but it fails with a connection error).
1. Download the Connection Verification Tool and unpack it.
2. Open the Command Prompt and run the tool with the following parameters:
port_checker_en-US_x86.exe -u=<login> -p=<password>
where <login>, depending on the product you use, is:
- your Backup Account belonging to Acronis Cyber Protect Cloud's Customer(!) group (not Partner admin account).
- your Backup Account email address for Acronis Cyber Backup
and <password> is password for the Backup Account. You will be prompted for password if you don't specify this option. If your password contains special symbols such as $:; %#, put the password in quotes.
E.g.: port_checker_en-US_x86.exe -u=my@email.com -p="MySecure;Pa$$word"
3. The tool will check connection to Acronis management servers and storage (including SSL connection).
4. Check the report of the tool and see whether all hosts were successfully accessed. If there are any problems the tool will tell you on which port the connection failed.
If one or more the ports fail the check, most likely they are blocked by the firewall. Configure your firewall to allow connection on these ports; if corporate firewall is used, contact your network administrator for assistance.
5. In case you need assistance of Acronis Customer Central please save the output of the tool.
To save output of the tool you can either take a screenshot with the result of the connection check (see below) or save the results to a text file, e.g. with the following command:
port_checker_en-US_x86.exe -u=my@email.com -p="MySecure;Pa$$word" >log.txt
Example of successful connection test:
Output of the tool if port 7792 is blocked by firewall:
Linux 64bit
1. Download the Linux Connection Verification Tool(64bit) and unpack it.
2. In Terminal, grant port_checker_en-US_x86_64 execution permissions:
chmod +x ./linux_port_checker_en-US_x86_64
3. Run the tool:
./linux_port_checker_en-US_x86_64 -u=<login> -p=<password>
where <login>, depending on the product you use, is:
- your Backup Account belonging to Acronis Cyber Protect Cloud's Customer(!) group (not Partner admin account).
- your Backup Account email address for Acronis Cyber Backup
and <password> is password for the Backup Account. You will be prompted for password if you don't specify this option. If your password contains special symbols such as $:; %#, put the password in quotes.
4. Check the report of the tool and see whether all hosts were successfully accessed. If there are any problems the tool will tell you on which port the connection failed.
5. In case you need assistance of Acronis Customer Central please save the output of the tool.
To save output of the tool you can either take a screenshot with the result of the connection check (see below) or save the results to a text file, e.g. with the following command:
./linux_port_checker_en-US_x86_64 -u=<login> -p=<password> >log.txt