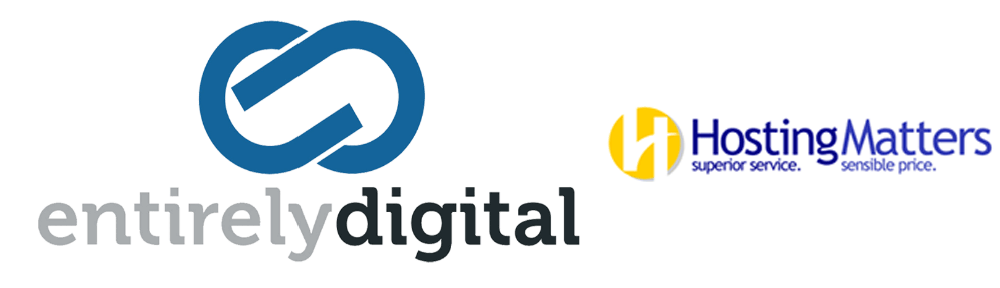Downloading the public_html folder (or any other folder) from your cPanel account involves a few straightforward steps. The public_html directory is the root folder for your primary domain; thus, it's crucial when backing up your website. Keep in mind that your website may use a database to power the content or functionality of your website. Please review this article on how to backup your database data ().
Here’s a step-by-step guide to downloading your website files:
Step 1: Log into cPanel
- Open your web browser.
- Go to your website’s cPanel by entering
http://yourdomain.com/cpanel(replaceyourdomain.comwith your actual domain name) or the specific URL provided by your hosting provider for cPanel access. - Enter your cPanel username and password to log in.
Step 2: Access the File Manager
- Once logged into cPanel, look for the Files section.
- Click on File Manager. This will open the cPanel File Manager, which allows you to manage all files within your hosting account.
Step 3: Locate the public_html Folder
- In the File Manager, you'll see a list of folders on the left side. Locate and click on the public_html folder to view its contents. This folder contains your website's files and directories.
Step 4: Compress the Folder (Optional)
If your public_html folder is large, it's a good idea to compress it before downloading to save time and reduce the risk of download errors.
- Select the
public_htmlfolder by clicking on it once. - Locate the Compress option in the top menu of the File Manager. Click on it.
- Choose the compression format (ZIP is recommended) and provide a name for the compressed file, then click on Compress File(s).
- Once the compression is done, you’ll find the ZIP file inside the
public_htmldirectory or the location you specified.
Step 5: Download the Folder or Compressed File
- If you compressed the folder, locate the ZIP file you created. If not, simply select the
public_htmlfolder. - Click on the Download option in the top menu of the File Manager.
- Choose the destination on your computer where you want to save the folder or ZIP file, and the download will start immediately.
Step 6: Verify the Download
- Once the download is complete, locate the file on your computer.
- If you downloaded a compressed file, extract it using your operating system’s built-in utility or a third-party tool like WinRAR or 7-Zip to verify that all files are intact.
Tips
- Ensure you have a stable internet connection before starting the download, especially if the
public_htmlfolder is large, to prevent any corruption or interruption. - Regularly backing up your
public_htmlfolder and databases is good practice to prevent data loss.